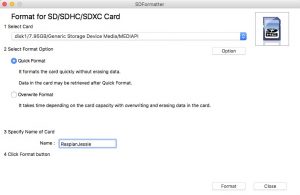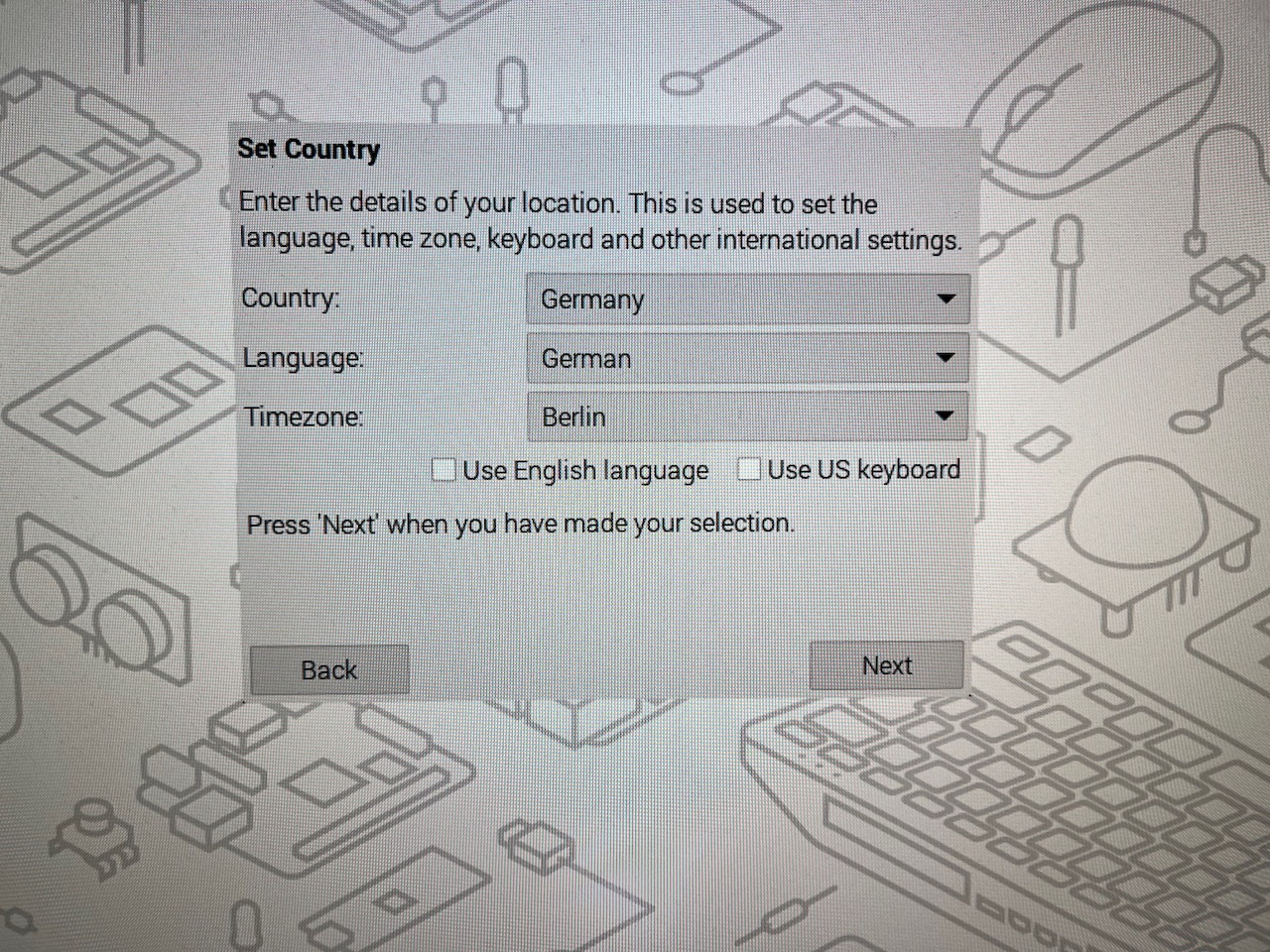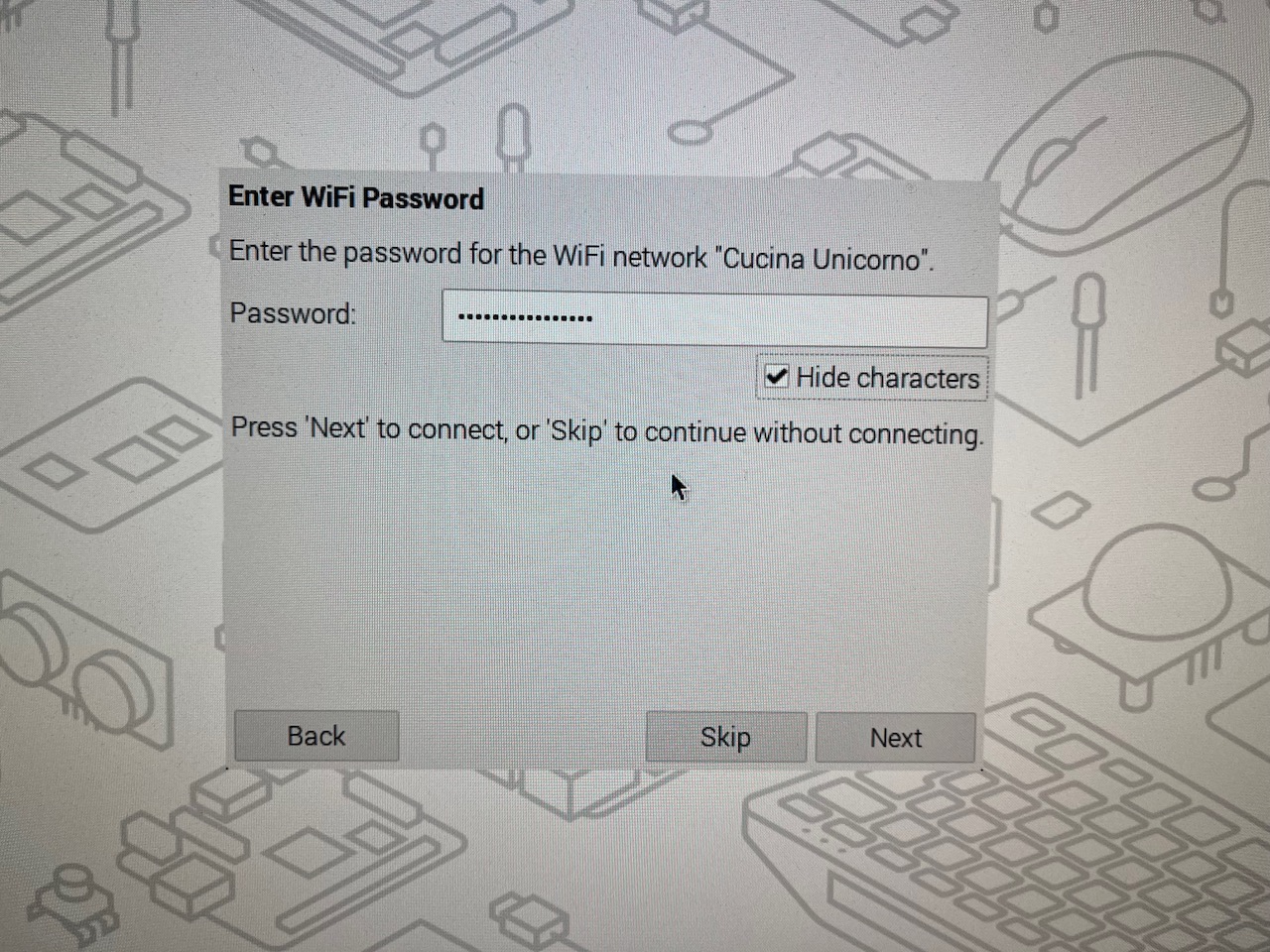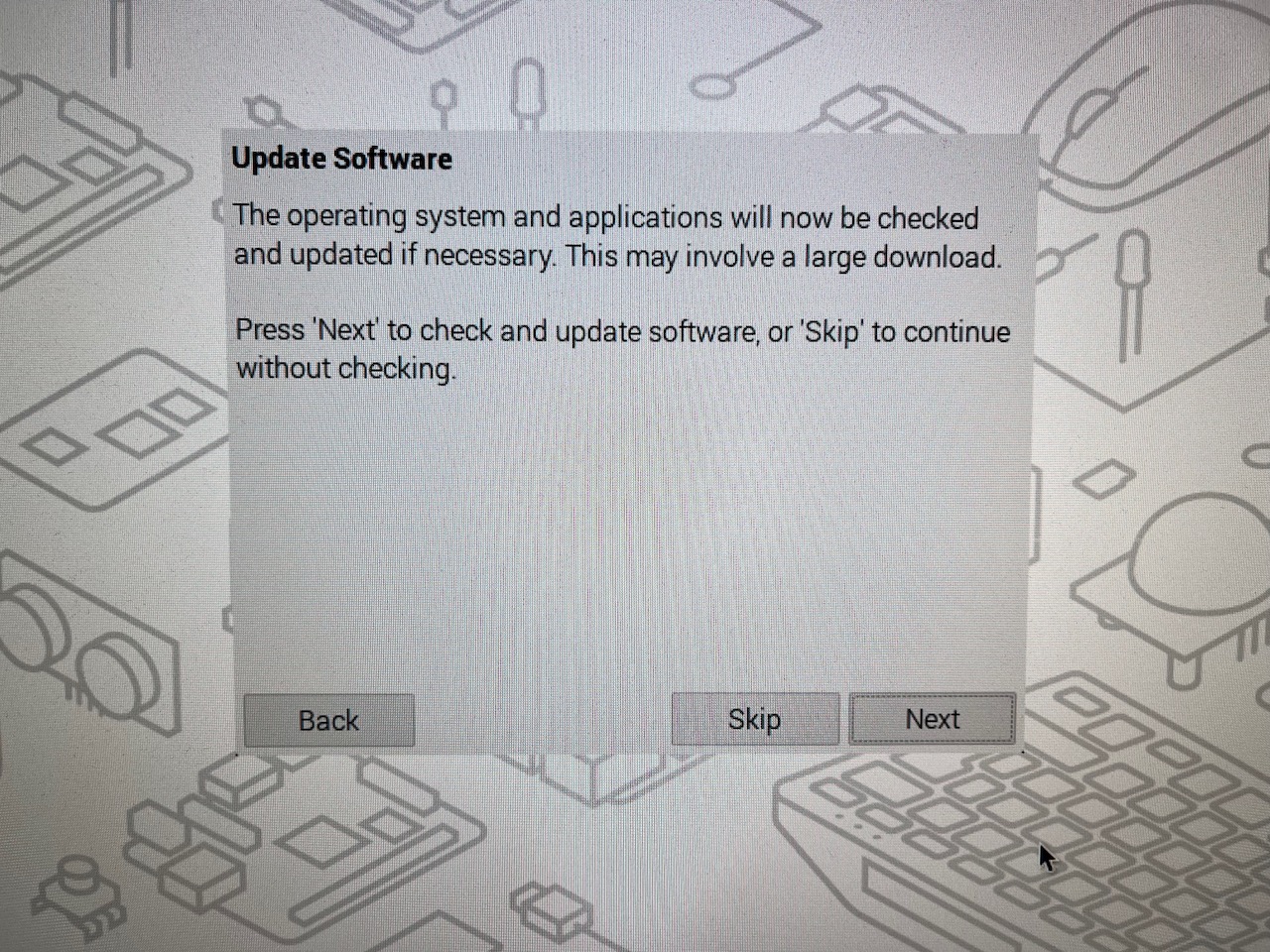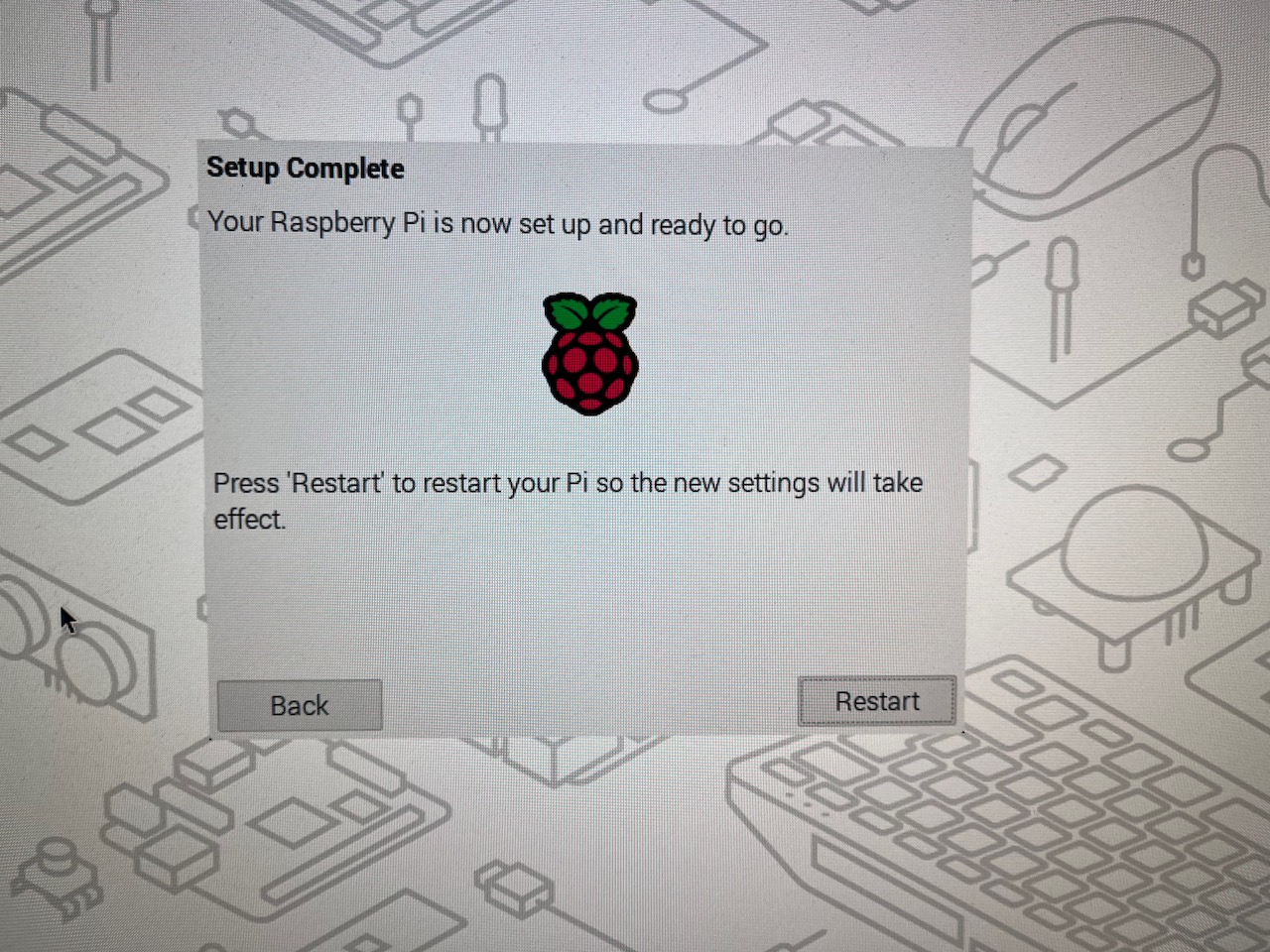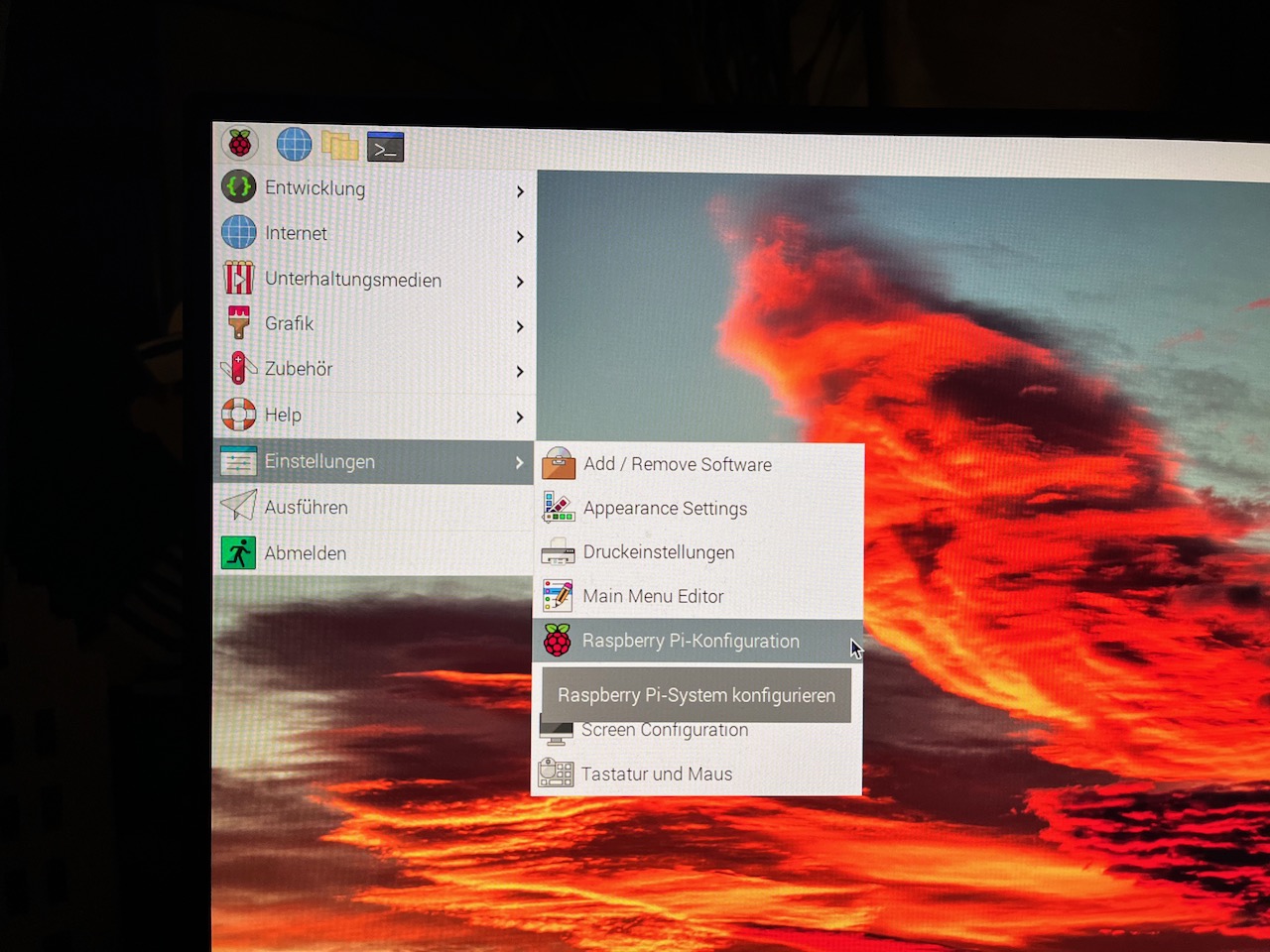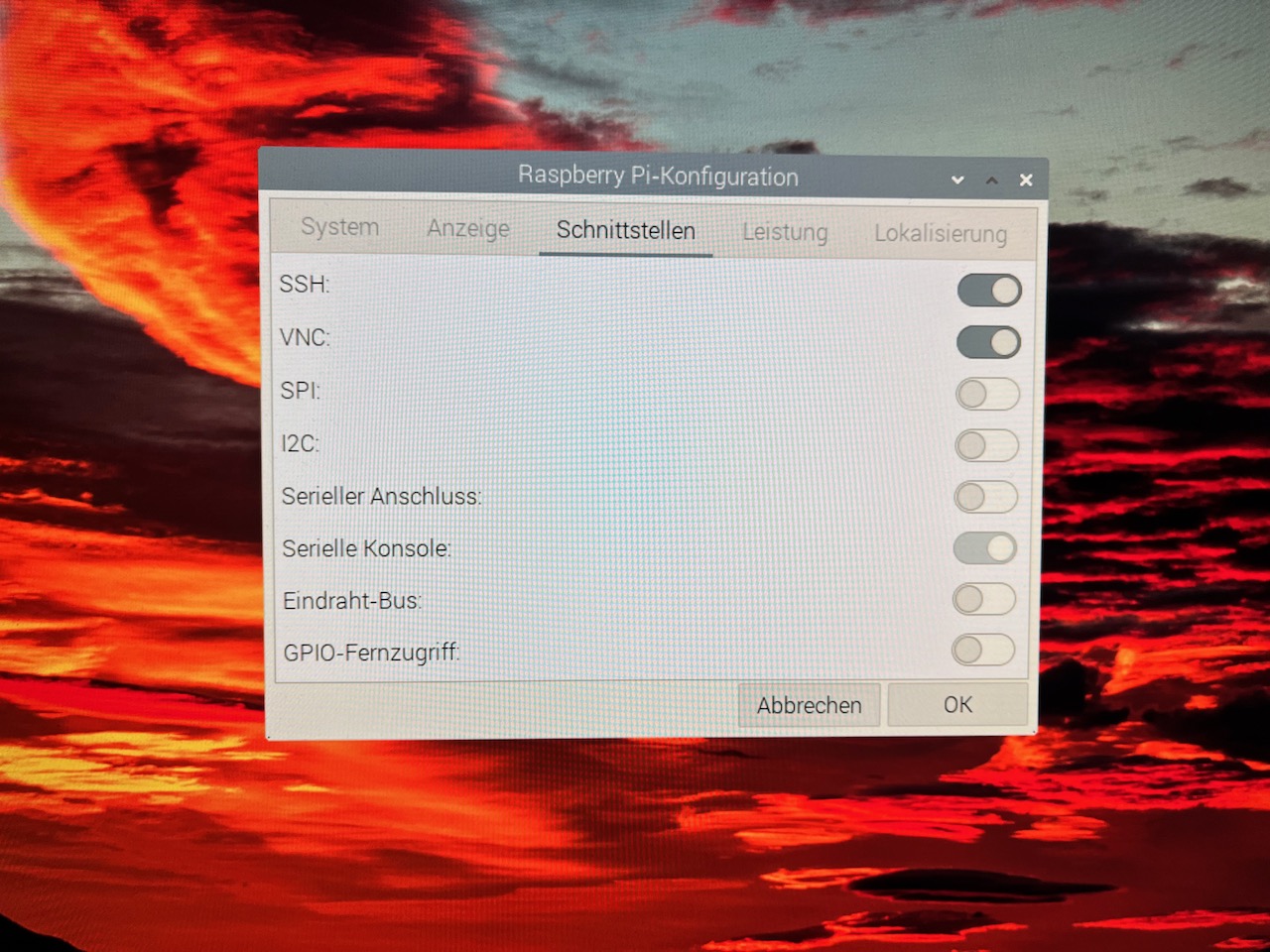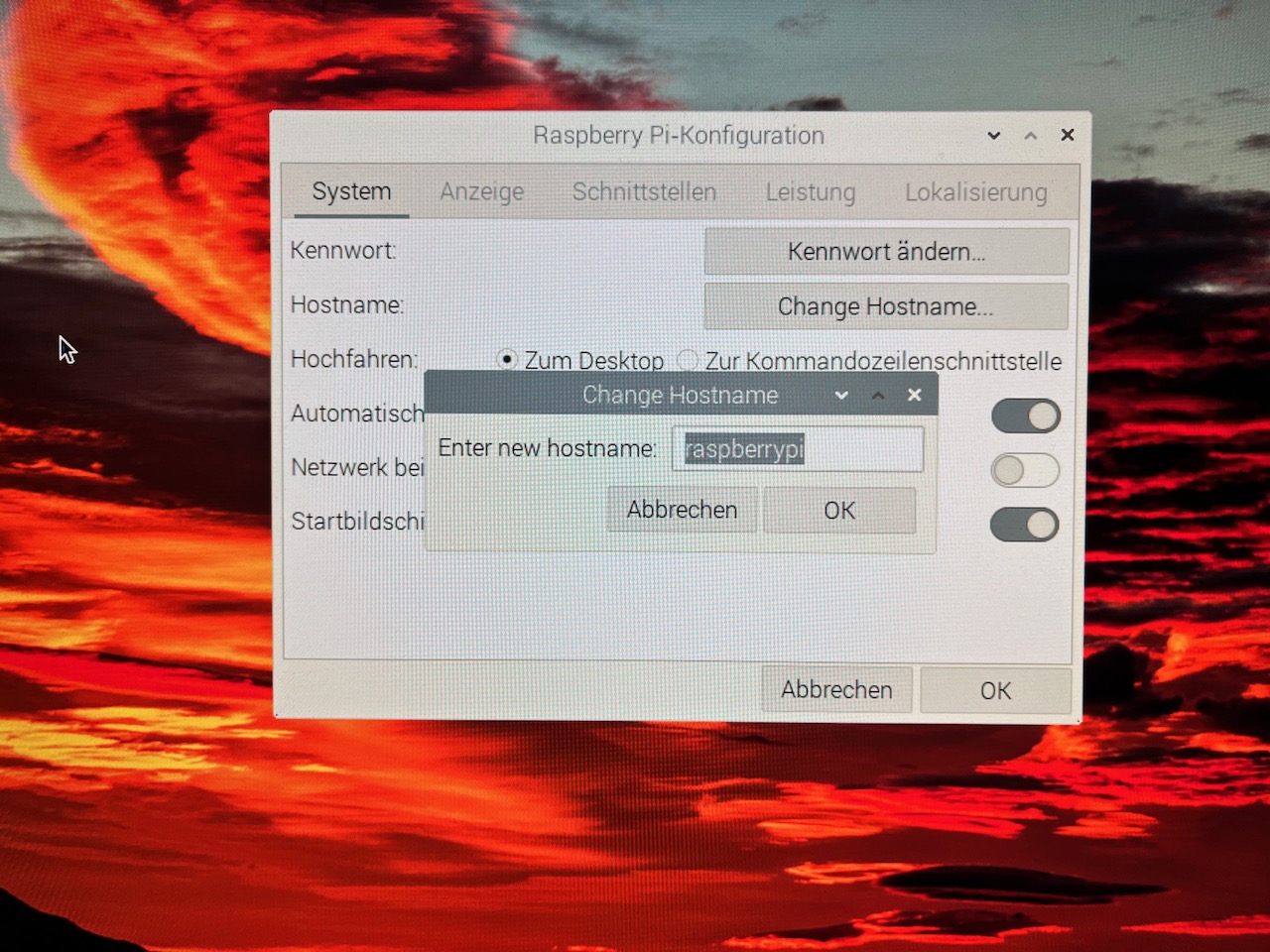Zur Installation des Betriebssystems habt ihr zwei Möglichkeiten:
- Installation mit dem Rasbberry Pi Imager
- Manueller download des Images und kopieren des Images auf die SD-Card mit einem passenden Image Burn Programm
Hier beschreibe ich die manuelle Installation des Betriebssystems Raspberry Pi OS zusammen mit dem Programm ApplePi Baker unter macOS.
Das Betriebssystem könnt ihr euch als IMG-Datei auf der Raspberry Pi – Homepage herunterladen. Zusätzlich benötigt ihr noch folgendes für die Konfiguration nach dem ersten Start:
- Eine Tastatur (am besten mit Kabel für USB)
- Eine Maus (am besten mit Kabel für USB)
- HDMI-Kabel oder micro HDMI bzw. Adapter (z.B. für Raspberry Pi 4 B and Pi 400 )
- Eine Micro SD Karte mit 32 GByte reicht für die meisten Bedürfnisse vollkommen aus.
Zuerst solltet ihr euch die aktuelle Version des Betriebssystems RASPBIAN JESSIE herunterladen. Das Betriebssystem erhaltet ihr als IMG-Datei z.B. von der Raspberry Pi – Webseite: Raspberry Pi Images
Falls eure SD Karte noch nicht formatiert ist, müsst ihr sie als nächstes mit Hilfe eines passenden Tools mit FAT oder FAT32 formatierten. Auf meinem iMAC habe ich dazu den SD Card Formater verwendet: SDCard-Formater. Das Tool gibt es für OS/X und Windows.
Danach müsst ihr das Image mit Hilfe eines passenden Tools auf die SD Karte kopieren. Unter macOS auf meinem iMAC habe ich dafür den ApplePi-Baker verwendet: ApplePi-Baker. Für Windows gibt es z.B. das USB Image Tool oder den Win32 Disk Imager.

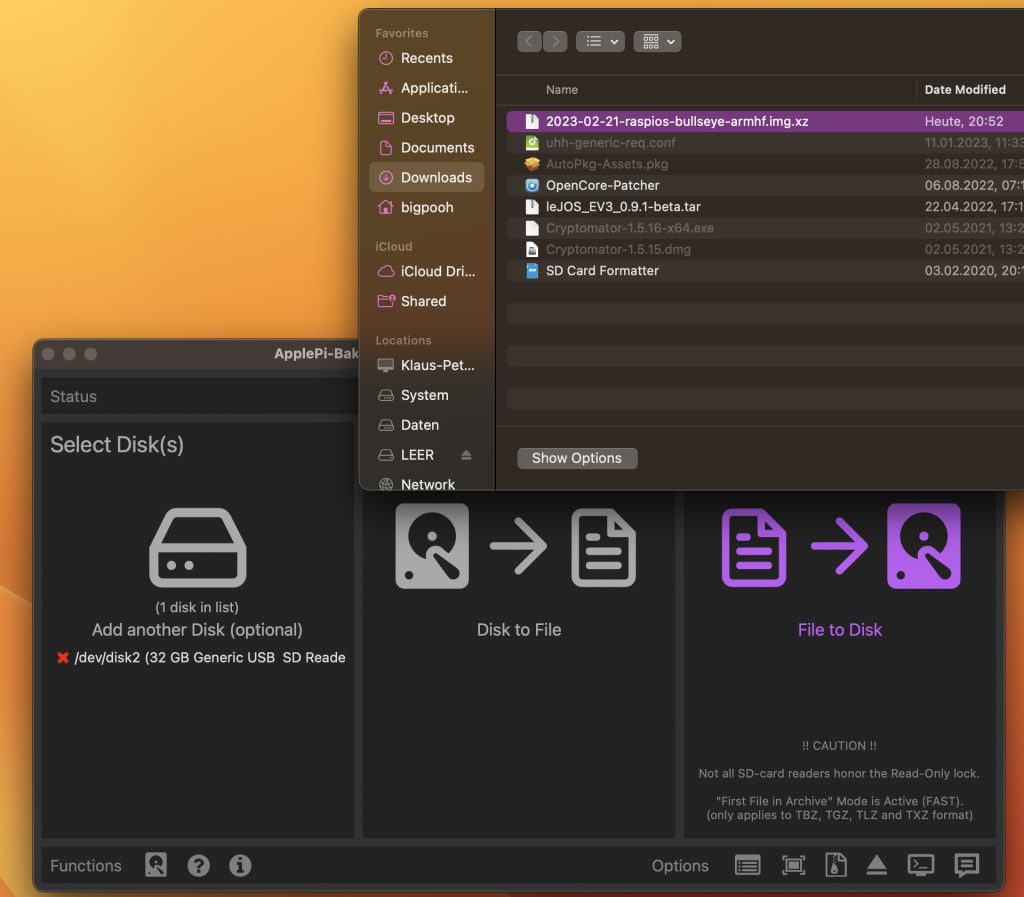
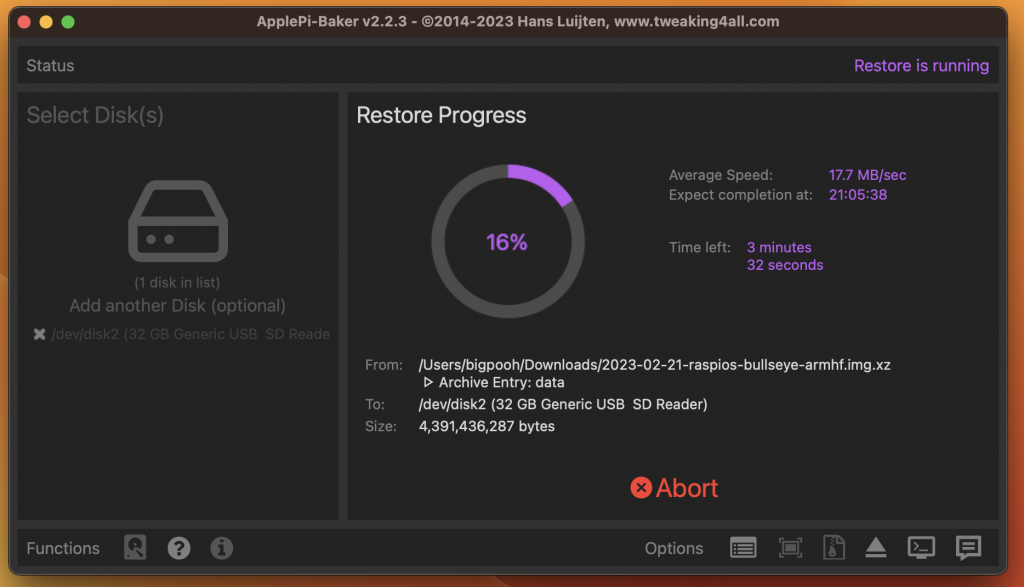
Nachdem Ihr das Image erfolgreich auf die SD-Karte kopiert habt, könnt ihr die SD-Card in den entsprechenden Slot des Raspberry Pi (auf der Unterseite der Platine versteckt) stecken.
Danach müsst Ihr nur noch ein paar Schritte durchführen:
- LCD-Monitor oder -Fernseher per HDMI oder micro HDMI anschließen
- Tastatur und Maus anschließen
- Raspberry Pi mit Strom versorgen
Nach dem Einschalten des Raspberry (Stecker in die Steckdose – einen Ein-/Aus-Schalter gibt es nicht) startet das neue Betriebssystem Raspberry Pi OS und der Raspberry sollte Tastatur und Maus automatisch erkennen. Expand Filesystem
Ländereinstellungen anpassen
Als erstes könnt ihr eure Ländereinstellungen anpassen.
Danach müsst Ihr einen User für anlegen. Mit diesem User könnt ihr später z.B. per SSH auf den RASPI zugreifen.
Danach könnt ihr noch die Justierung eures Bildschirms anpassen lassen, falls notwendig. Als nächstes werden alle WLANs, die der RASPI findet angezeigt. Hier könnt Ihr euer WLAN auswählen und euch danach anmelden.
Nach erfolgreicher Verbindung mit dem WLAN möchte der RASPI einen Update des Betriebssystems durchführen. Das könnt ihr aber auch überspringen und das später nachholen.
Nach dem Update ist die Installation beendet und er RASPI möchte neu gestartet werden.
Nach dem Neustart wird die Benutzeroberfläche angezeigt. Als nächste Schritte solltet ihr noch die Schnittstellen für SSH und wenn benötigt für den Remote-Zugriff per VNC aktivieren und den Namen des RASPIs ändern.
Das könnt ihr unter Einstellungen -> System konfigurieren tun.