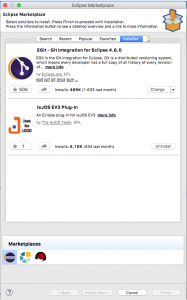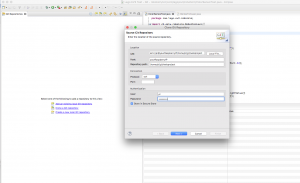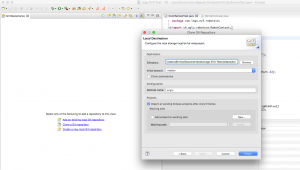GIT in Eclipse
Einfacher gestaltet sich der Umgang mit einem GIT-Client mit GUI. Wenn man als Entwickler eh z.B. Eclipse verwendet, bietet sich der Einsatz eine GIT-Plugins an. Ich hab zum Test das Git-Plugin eGIT für Eclipse verwendet. Normalerweise ist dieses Plugin bereits in eurer Eclipse-Version vorhanden. Ihr könnt es aber auch über den Eclipse-Market-Place installierten: Help -> Eclipse Marketplace -> nach eGIT suchen.
Nach der Installation des Plugins wechselt ihr am besten in die GIT-Perspektive von Eclipse und erzeugt euch ein neues lokales Repository für GIT mit “Clone a Git repository”.
Folgende Parameter müsst ihr dazu eintragen:
- URI: Hier gebt ihr wieder eure SSL-URL zu eurem Raspberry Pi an. Z.B. ssh://pi@yourRaspberryPi/home/pi/git/webproject an. Eclipse erzeugt diese URL automatisch aus den Eingaben aus den unteren Feldern: Host, Repository-Path, Username und Protocol, so dass ihr die hier nicht unbedingt eingeben müsst.
- Host: IP oder Name eures Raspberry
- Repository-Path: Pfad eures Repository auf dem Server: /home/pi/git/webproject
- Protocol: Für den Raspberry SSH
- Username: Euer GIT-User auf dem Server. Hier der User pi
- Password: Das Passwort eures GIT-Users
- Store in Secure Store: Markieren, wenn ihr nicht bei jedem commit das Passwort eingeben wollt
Im nächsten Dialog könnt ihr noch auswählen, wo das lokale Repository auf eurem Rechner angelegt werden soll und ob ihr die Projekt-Dateien sofort alle importieren wollt.
Diese Parameter müsst ihr in diesem Dialog angeben:
- Directory: Ein leeres Verzeichnis, in dem das lokale GIT-Repository angelegt werden soll
- Import all existing Eclipse Projects after clone finishes: Anklicken, wenn ihr nach dem Anlegen des lokalen Repositories auch eine Kopie aller zum Projekt gehörigen Dateien im Verzeichnis haben wollt
Wenn alles glatt gelaufen ist, habt ihr ein lokales Repository und alle Dateien zu eurem Projekt jetzt lokal auf eurem Rechner und es kann losgehen mit der Entwicklung.
In der Perspektive Team-Synchronizing könnt ihr dann sehen, welche Dateien eures Projekts geändert wurden. Habt ihr eine Datei eures Projekts geändert, ist sie zunächst im Status “unstaged”.
Mit Add to Index geht sie in den Status “staged”. Mit einem anschließenden “Commit” wird die Änderung in euer lokales Repository übernommen.
Um eure Änderungen aus dem lokalen Repository in das zentrale Repository auf dem GIT-Server zu übertragen könnt ihr euer lokales Repository im Package Explorer mit Rechter-Maustaste auf euer Projekt -> Team -> Synchronize Workspace mit dem zentralen Repository abgleichen. Die Unterschiede werden euch dann in der Perspektive Team Synchronizing angezeigt. Mit “Push” werden die Änderung in das Server-Repository übernommen.
Das GIT-Plugin bietet auch die Möglichkeit, Dateien, die sich im Status “staged” befinden mit Commit and Push gleichzeitig in das lokale und das Server Repository zu übernehmen.