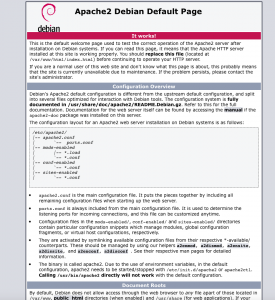Als Web-Server für WordPress habe ich den Apache-Webserver verwendet. Die Installation könnt ihr direkt am Raspberry Pi, z.B. im Terminal-Programm des im letzten Schritts installierten Betriebssystems (Raspbian Jessie) durchführen. Oder ihr verwendet dafür eine SSH-Verbindung von einem anderen Computer, wie ich sie im weiteren Verlauf dieser Beschreibung verwende.
Um eine SSH-Verbindung mit dem Raspberry Pi aufzubauen benötigt ihr ein SSH-Terminal-Programm, wie z.B. Putty für Windows. In der folgenden Beschreibung verwende ich das Standard-SSH-Terminal-Programm unter OS/X auf dem iMAC oder MAC-Book, bei dem SSH schon unterstützt wird. In den Beispielen verwende ich den Standard-Hostnamen und den Standard-Usernamen sowie -Passwort des Betriebssytems Raspberry Jessie:
| Host-Name | raspberrypi |
| User-Name | pi |
| User-Passwort | raspberry |
Aufbau der SSH-Verbindung
Zuerst müsst ihr euch mit dem Raspberry per SSH verbinden:
- Terminal-Programm öffnen
- Die Verbindung zum Raspberry könnt ihr mit dem Befehl ping hostname prüfen. Wenn ihr den Hostnamen des Raspberry Pi 2 in der Standardeinstellung gelassen habt, also:
ping raspberrypi
Als Ausgabe erhaltet ihr die IP-Adresse des Raspberry Pi:
64 bytes from 192.168.2.109: icmp_seq=0 ttl=64 time=31.000 ms 64 bytes from 192.168.2.109: icmp_seq=1 ttl=64 time=54.256 ms
Mit CTRL-C brecht ihr die Ausgabe ab.
Ist der Raspberry über den Namen nicht erreichbar, benötigt ihr die zugeordnete IP-Adresse. Das geht am einfachsten im Terminal-Programm von Raspbian Jessie am Raspberry mit:
hostname -I
Als Ausgabe bekommt ihr ebenfalls die IP-Adresse des Raspberry Pi in eurem Netzwerk angezeigt. Oder ihr schaut in eurem Router nach, welche Geräte angemeldet und welche IP-Adressen dem Raspberry Pi zugewiesen wurde.
Als nächstes könnt ihr eine SSH-Verbindung mit dem Raspberry PI aufbauen. Der Befehl dazu ist ssh username@hostname oder ssh username@your-raspi-ipaddress (unter OS/X – Für Windows müsst ihr an dieser Stelle z.B. Putty verwenden) . In den Standardeinstellungen lautet der Username pi mit dem Passwort raspberry. Also lautet der SSH-Aufruf:
ssh pi@raspberrypi
oder mit IP-Adresse:
ssh pi@192.168.0.8
Nach der Passworteingabe erscheint eventuell noch die Abfrage, ob dem erzeugten Schlüssel für den Verbindungsaufbau vertraut wird. Bestätigt das einfach und schon solltet ihr im Terminal mit dem Raspberry Pi verbunden sein. Danach können alle weiteren Installationsschritte in der Konsole durchgeführt werden.
Raspbian Jessie – Update
Bevor ihr die Apache-Installation startet, ist es ratsam eure Package-List zu aktualisieren und danach das Betriebssystem Raspbian Jessie auf den aktuellen Stand zu bringen. Den Update der Package-Liste und von Raspbian Jessie startet ihr mit folgendem Befehlen:
sudo apt-get update sudo apt-get dist-upgrade
Das Ganze kann ein paar Minütchen dauern, also nicht ungeduldig werden. Der Befehl sudo (su do – superuser do) vor dem Kommando apt-get bedeutet, dass der Prozess mit Root-Rechten (Super-User oder auch su) ausgeführt wird.
Hier einige Kommandos zu apt-get (apt-get Kommando):
| Kommando | Beschreibung |
|---|---|
| upgrade | installierte Pakete wenn möglich auf verbesserte Version aktualisieren |
| dist-upgrade | wie upgrade, nur können bei dem Vorgang auch Pakete installiert bzw. entfernt werden |
| install paketname | Installation von paketname |
| update paketname | Update von paketname |
| remove paketname | Deinstallation von paketname |
| clean | Leeren des Paketcaches (Entfernen von zur Installation heruntergeladenen Paketen) |
Installation des Apache-Servers
Als nächstes könnt ihr den Apache-Webserver installieren:
sudo apt-get install apache2
Nach der Installation könnt ihr in einem Web-Browser die Startseite des Apache-Webservers aufrufen:
http://raspberrypi
oder mit der IP-Adresse des RaspBerry:
http://192.168.2.109
Damit sollte die Startseite des Apache-Servers angezeigt werden:
Das Root-Dokumenten-Verzeichnis (hier werden alle HTML-, PHP-Seiten, Javascript, … hinein kopiert) des Apache-Webservers befindet sich unter Raspbian Jessie hier:
/var/www/html
Unterhalb dieses Verzeichnis werden später auch alle WordPress-Dateien kopiert.
Weiter geht es mit der Installation von PHP.